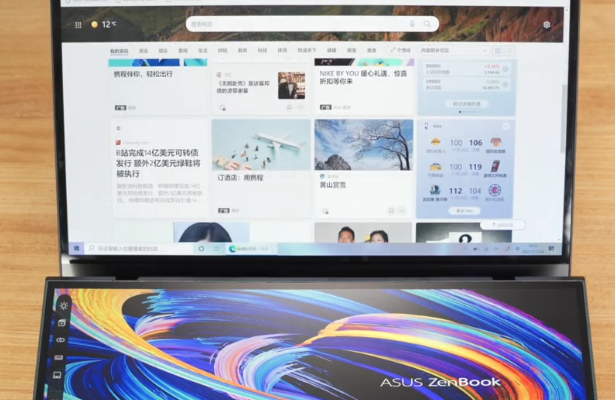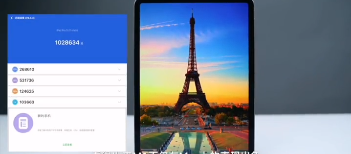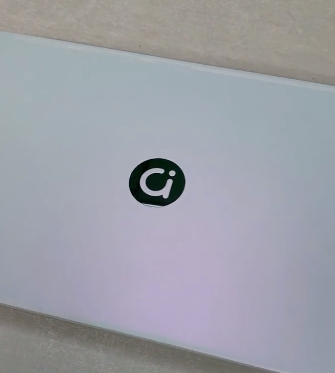1、桌面空白处,点击【右键】,在打开的菜单项中,选择【新建 - 文本文档】;
2、新建 文本文档窗口,输入以下内容:
01Windows Registry Editor Version 5.00
02; Created by: www.baiyunxitong.com
03; Desktop
04[HKEY_LOCAL_MACHINE\SOFTWARE\Microsoft\Windows\CurrentVersion\Explorer\MyComputer\NameSpace\{B4BFCC3A-DB2C-424C-B029-7FE99A87C641}]
05"HideIfEnabled"=-
06; Documents
07[HKEY_LOCAL_MACHINE\SOFTWARE\Microsoft\Windows\CurrentVersion\Explorer\MyComputer\NameSpace\{d3162b92-9365-467a-956b-92703aca08af}]
08"HideIfEnabled"=-
09; Downloads
10[HKEY_LOCAL_MACHINE\SOFTWARE\Microsoft\Windows\CurrentVersion\Explorer\MyComputer\NameSpace\{088e3905-0323-4b02-9826-5d99428e115f}]
11"HideIfEnabled"=-
12; Music
13[HKEY_LOCAL_MACHINE\SOFTWARE\Microsoft\Windows\CurrentVersion\Explorer\MyComputer\NameSpace\{3dfdf296-dbec-4fb4-81d1-6a3438bcf4de}]
14"HideIfEnabled"=-
15; Pictures
16[HKEY_LOCAL_MACHINE\SOFTWARE\Microsoft\Windows\CurrentVersion\Explorer\MyComputer\NameSpace\{24ad3ad4-a569-4530-98e1-ab02f9417aa8}]
17"HideIfEnabled"=-
18; Videos
19[HKEY_LOCAL_MACHINE\SOFTWARE\Microsoft\Windows\CurrentVersion\Explorer\MyComputer\NameSpace\{f86fa3ab-70d2-4fc7-9c99-fcbf05467f3a}]
20"HideIfEnabled"=-
3、接着点击左上角的【文件】,在打开的下拉项中,选择【另存为】,或者按键盘上的【 Ctrl + Shift + S 】快捷键也可以;
4、另存为窗口,注意三个地方:
1)文件另存为的路径
2)文件名填入以【.reg】结尾的名称,保存类型选择【所有文件】
3)编码选择【ANSI】
最后点击【保存】。
5、用户账户控制,你要允许此应用对你的设备进行更改吗?点击【是】;
6、注册表编辑器提示框,点击【是】;
7、第二个注册表编辑器提示框,说明添加成功,点击【确定】;
8、重启电脑后,再打开此电脑,就会发现之前不见的文件夹又重新显示了。

Win11消除电流麦的方法
方法一:
1、首先,按【Win】键,或点击任务栏上的【开始图标】,然后点击已固定应用下的【设置】;
2、打开的设置(Win+i)窗口,左侧点击【Windows 更新】;
3、接着在更多选项下,点击【高级选项(传递优化、可选更新、活动时间以及其他更新设置)】;
4、其他选项下,点击【可选更新(功能、质量和驱动程序更新)】;
5、当前路径为:Windows 更新>高级选项>可选更新,点击【驱动程序更新】。
方法二:
1、右键点击任务栏右下角的【声音图标】,在打开的菜单项中,选择【声音设置】;
2、声音设置窗口,高级下,点击【更多声音设置】;
3、声音窗口,右键点击扬声器,在打开的菜单项中,选择【属性】;
4、切换到【级别】选项卡,将麦克风声音【关闭】;
5、声音窗口下,切换到【录制】选项卡,选择麦克风后,点击【右键】,在打开的菜单项中,选择【属性】;
6、切换到【级别】选项卡,将麦克风加强修改为【0】即可。