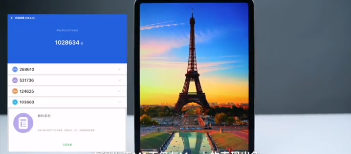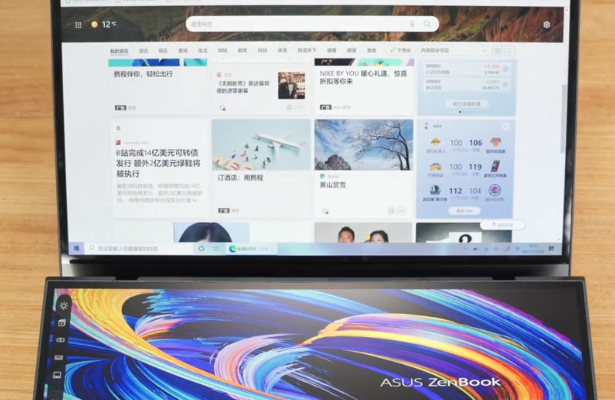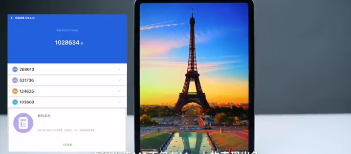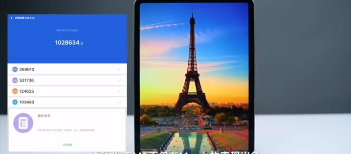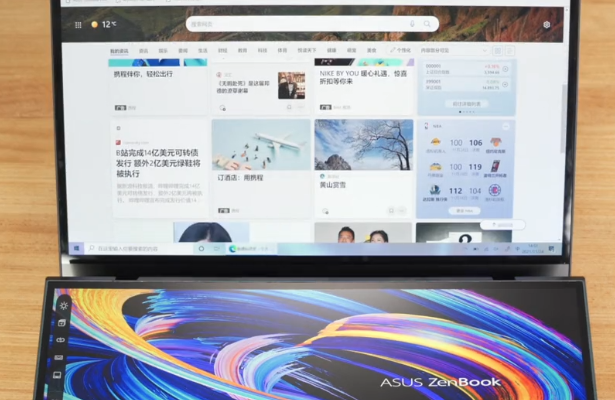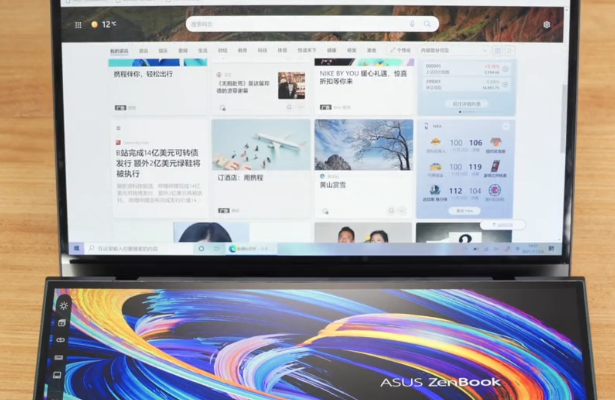设置分类汇总:在数据透视表中,用户可以根据需要设置是否显示分类汇总以及设置分类汇总显示的位置。把光标定位在数据透视表区域内任意单元格中。
选择“数据透视表工具--设计”功能菜单,单击工具栏中的“分类汇总”按钮。在弹出的下拉菜单中有三个选项:“不显示分类汇总”、“在组的底部显示所有分类汇总”和“在组的顶部显示所有分类汇总”。
不显示分类汇总:我们展开下面的数据透视表,在这个表中每个季度下面都有一个分类汇总。
如果用户不想显示这个分类汇总,可以选择“分类汇总”弹出的下拉菜单中的“不显示分类汇总”命令即可。
在组的底部显示分类汇总。这是为数据透视表默认的显示方式。如果用户的分类汇总不在底部,可以单击工具栏中的“分类汇总”按钮,在弹出的下拉列表中选择“在组的底部显示所有分类汇总”即可。
在组的顶部显示所有分类汇总。如果用户想让分类汇总显示在每组的上面,可以选择下拉菜单中的”在组的顶部显示所有分类汇总“命令。

选择后,每组的分类汇总数据就会放在每一组的顶部。
数据透视表汇总方法
首先,我们打开我们需要汇总的Excel表格,选中数据源中的任意一个单元格:
然后,点击【插入】,选择插入数据透视表,
点击插入数据透视表之后,会出现窗口,要选择我们需要插入表格的位置,小编选择在现有工作表中插入,选择E1的位置
插入之后我们选中右侧的时间、物品、金额三个选项,在实际工作中,需要汇总什么选择什么就可以啦
然后我们拖动时间字段到行标签,拖动物品字段到列标签,金额字段到值标签,拖动完以后表格就自动分类好啦
然后,点击数据源中的任意一个时间的单元格,点击【分析】中的组选择,弹出组合窗口,再窗口中可以选择起止时间,我们将“步长”设置为“日”,天数设置为7天,点击确定。
这样7天的汇总就完全显示在Excel表格中啦