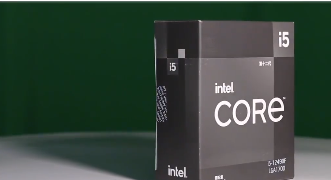word2021页边距怎么设置?在使用Word办公或学习时,可以通过Word的页边距设置,来修改页面的页边距尺寸大小,那我们具体在哪里设置呢,Word页边距怎么设置,下面就和小编一起来看看吧!
word页边距设置详细操作教程

1、以Windows自带的Word为例,打开一个Word空白文档,在上方选项卡中点击切换到【布局】;
2、然后在布局选项卡的下方,找到并点击【页边距】设置;
3、点击后会出现选项菜单,选择你需要色值的页边距;
4、也可以点击【自定义页边距】,根据你的需求自由设置页边距。
页面左右两边无白边
默认情况下,文档的左右两侧是有白边的,若不想留白,该如何删除呢?
其实,在Word中两侧的白边大小是可以通过页边距来实现的,点击布局——页面设置——页边距——自定义页边距,然后在左右两侧输入0即可取消白边。
一般为了美观,左右页边距都会设置一定的距离的。
设置对称页边距
在设置文档的页边距时,有时为了便于装订,通常会把左侧页边距设置得大一些。
但是当进行双面打印时,左右页边距在纸张的两面正好相反,反而难于装订了。
因此,对于需要双面打印的文档,最好设置对称页边距。
对称页边距是指设置双面文档的对称页面的页边距。
例如,书籍或杂志,在这种情况下,左侧页面的页边距是右侧页面页边距的镜像(即内侧页边距等宽,外侧页边距等宽)。
对文档进行双面打印时,通过【对称页边距】功能,可以使纸张正反两面的内、外侧均具有同等大小,这样装订后会显得更整齐美观些。
设置对称页边距的具体操作方法为:
打开【页面设置】对话框,选择【页边距】选项卡,在【多页】下拉列表中选择【对称页边距】选项。
此时,【页边距】栏中的【左】改为【内侧】,【右】改为【外侧】,然后设置相应的页边距大小,最后单击【确定】按钮即可