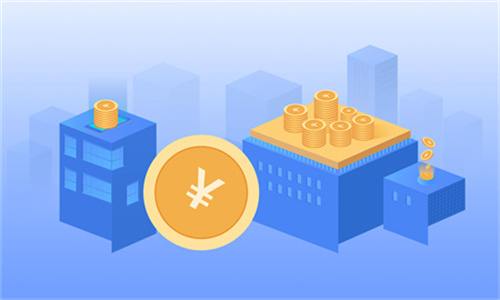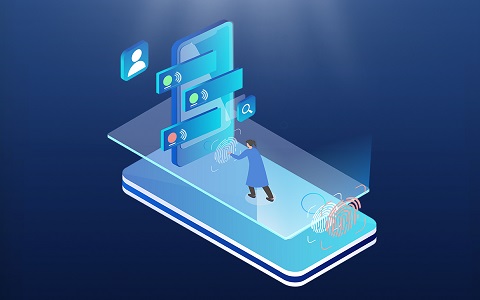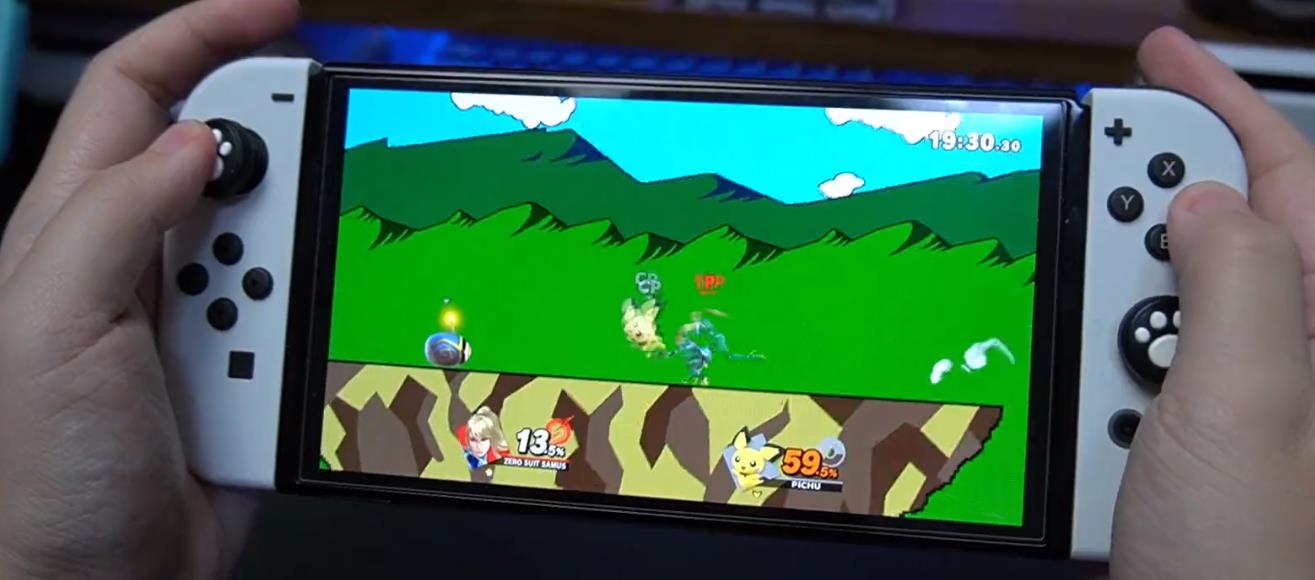1、在“运行”对话框里,输入“Regedit”,回车运行“注册表编辑器”。
2、打开“注册表编辑器”后,在左侧的树形列表框里找到“HKEY_CLASSES_ROOT\CLSID\{8E74D236-7F35-4720-B138-1FED0B85EA75\ShellFolder}”在删除这个键项前,可以进行备份,点击鼠标“右键”,再点击“导出”菜单来备份。备份后,然后通过Delete按键,删除这个键项。
3、删除完毕后,我们需要重新启动这个“Windows 资源管理器”。按“Ctrl+Alt+Del”打开“任务管理器”,点击左下角的“详细信息”,切换到“进程”Tab页面,在下方找到“Windows 资源管理器”一项,选中后点击“鼠标右键”,在弹出的菜单里,再点击“重新启动”项。
4、重启完“Windows 资源管理器”后,再打开资源管理器后,可以看到,现在左侧的OneDrive只剩下一个了,这样问题就解决了。

win10声音无法找到输出设备解决办法
方法一:
1、按下【Win+R】组合键打开运行,输入:services.msc 点确定打开服务;
2、找到【Windows Audio】服务,双击打开;
3、该服务未启动的话将其启动,若以启动则先停用,停用后再启用即可。
方法二:
1、在任务栏小喇叭上单击右键,选择【播放】;
2、选择默认的设备作为默认通信设备,单击右键点击“属性”;
3、切换到【增强】选卡,将会里面的所有特效的勾选都去掉,点击应用—确定。
方法三:
1、在开始菜单上单击右键,选择“设备管理器”;
2、展开【音频输入和输出】,在下面的声卡设备上单击右键,选择【属性】;
3、点击【驱动程序】选卡,点击下面的【回退驱动程序】按钮,完成回退驱动后重启win10系统即可。
方法四:
1、首先检查驱动,没办法,最问题首先查驱动,如果驱动没有问题的话,执行以下操作。
2、按下键盘上的组合键【WIN】+【X】打开菜单,然后按下【O】键,打开【电源管理】。
3、然后进入此项【选择电源按钮的功能】。
4、然后点击此项【更改当前不可用的设置】。
5、点击了以后,在下方将【启用快速启动】取消勾选。然后保存,重启电脑。即可解决。
以上就是win10声音无法找到输出设备解决方法的全部内容了,希望能够帮助到广大的用户们。