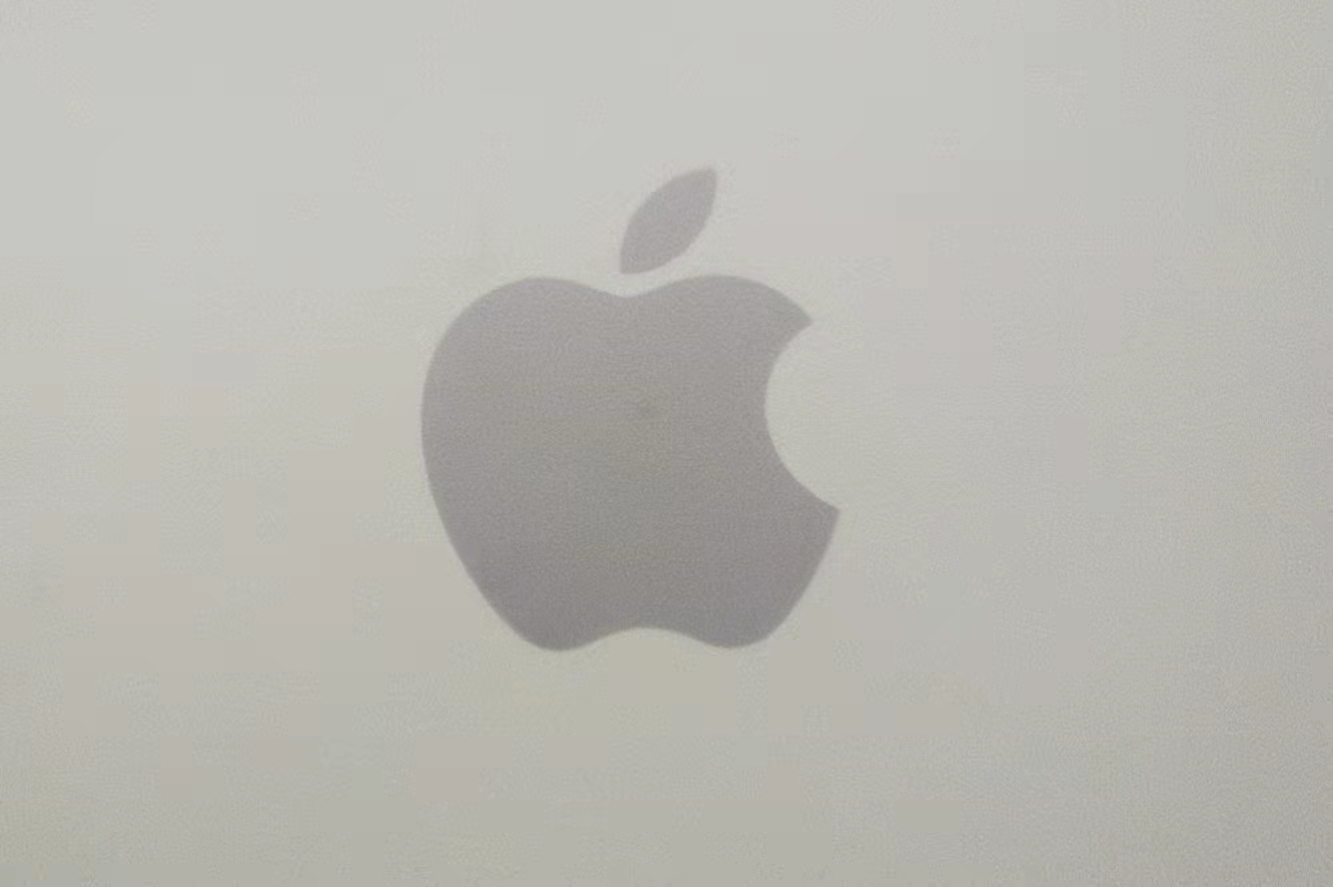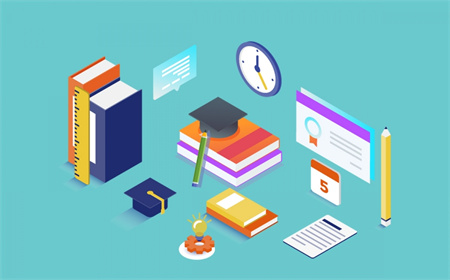删除临时文件是释放 Windows 操作系统上大量可用空间的最佳方法之一。
长时间的 Windows 用户可能知道如何在没有第三方 PC 清理实用程序(如 CCleaner)的帮助下手动删除临时文件。
在 Windows 10 中删除临时文件有一种简单且安全的方法。您可以使用“设置”应用安全地清除 Windows 10 中的所有临时文件,而无需安装其他软件。 以下是如何使用设置应用程序安全删除 Windows 10 中的临时文件。

在 Windows 10 中删除临时文件
步骤1: 通过单击“开始”菜单左窗格中的图标或使用 Windows 徽标和键盘快捷键打开“设置”应用程序。
第2步: 在“设置”应用中,导航到 System > Storage.
第 3 步: 在默认设置下,存储页面显示安装了 Windows 10 的驱动器。 单击 Windows 10 驱动器名称和盘符下方的临时文件选项。
如果您看不到临时文件选项,请单击显示更多类别链接,然后单击临时文件。
就在下方 Temporary files, Windows 10 显示临时文件使用的空间。 在我的 PC 上,临时文件占用了 11.5 GB 的空间。 请注意,Windows 10 在计算临时文件大小时会考虑下载文件夹、回收站、Windows 的早期版本(Windows.old 文件夹)和临时文件夹使用的空间。
步骤4: 单击临时文件会显示 Windows 10 安装驱动器上的所有类型的临时文件。 在这里,您可以安全地选择传递优化文件、Windows 升级日志文件、缩略图、Microsoft Windows Defender 防病毒、临时 Internet 文件、Windows 错误报告和反馈诊断以及 DirectX 着色器缓存。
请不要选择“下载”选项,因为这样做会删除“下载”文件夹中的所有文件。
第 6 步: 单击删除按钮删除选定的临时文件。
如果您看到确认对话框,请单击是或确定按钮开始删除文件。
手动清理临时文件的传统方式
步骤1: 打开 Run 同时按下 Windows 徽标和 R 键。
第2步: 类型 %temp% 然后按 Enter 打开包含临时文件的 Temp 文件夹。
第 3 步: 选择所有文件和文件夹,然后单击 Delete 删除所有临时文件。 最好将临时文件移动到回收站并在几天后永久删除它们,这样如果程序或 Windows 在删除临时文件后无法正常工作,您可以恢复它们。
以上就是小编为大家带来的Windows10中安全删除临时文件方法,希望对大家有所帮助,更多相关内容请继续关注脚本之家。